The guide is designed to be brief and yet covering all needed steps on how to enable the 3D Stereo Plugin for EliteCAD. This is a one-time setup and not needed to be repeated once setup properly.
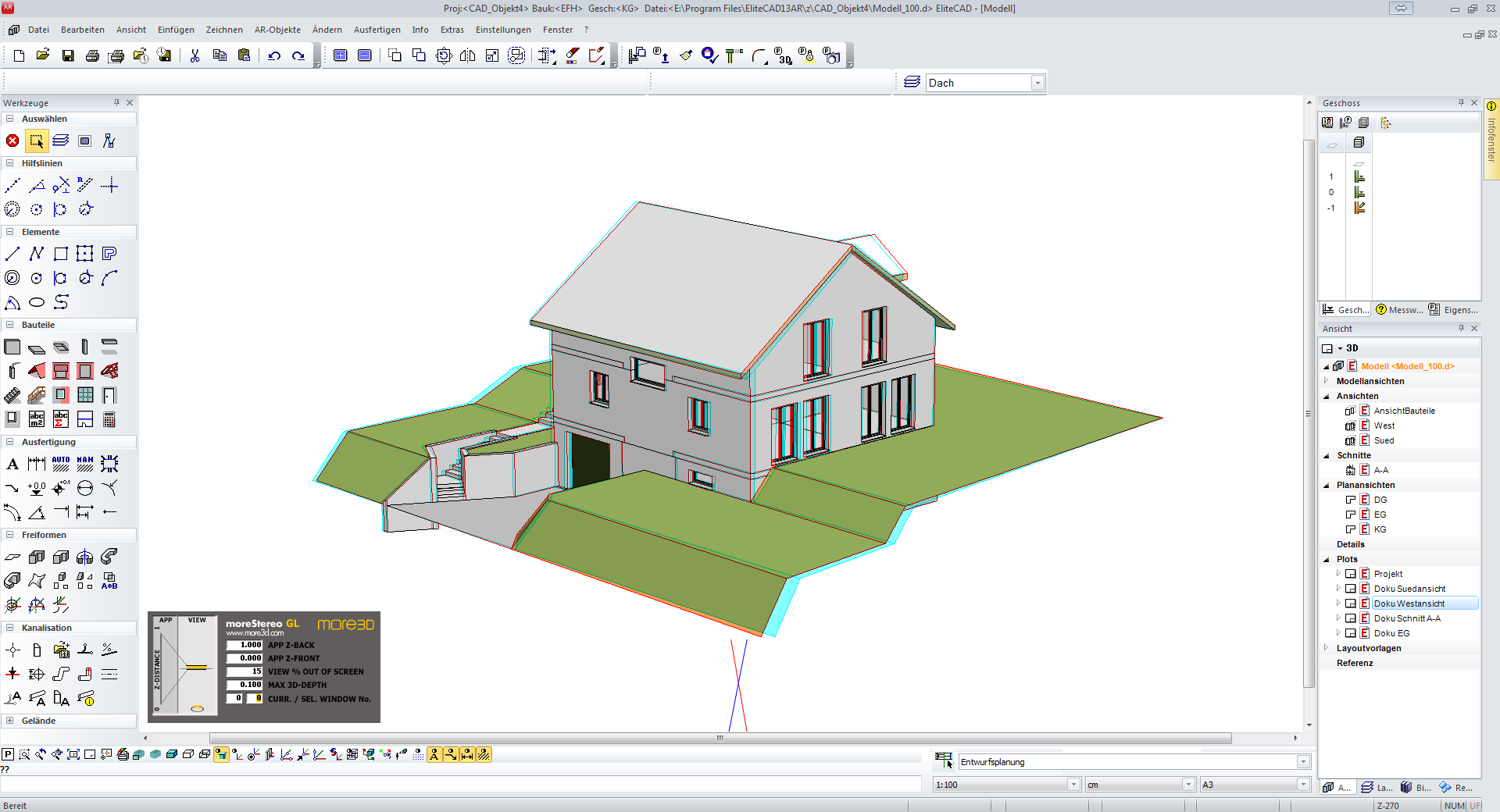
Download the moreStereo3D 3D Stereo plugin here.
I. Prepare the 3D Stereo Plugin
1) Please install moreStereo3D.
2) Start moreStereo3D.
II. Configure the 3D Stereo Plugin for EliteCAD
3) Right click the moreStereo3D Tray Icon (next to your system time) and select “more3D Stereo Enabler”
4) Click the “Locate known Apps” Button. The more3D stereo enabler will search the folders “C:\Program Files” and “C:\Program Files (x86)” for your EliteCAD installation and you can apply the 3D Stereo Plugin for EliteCAD.
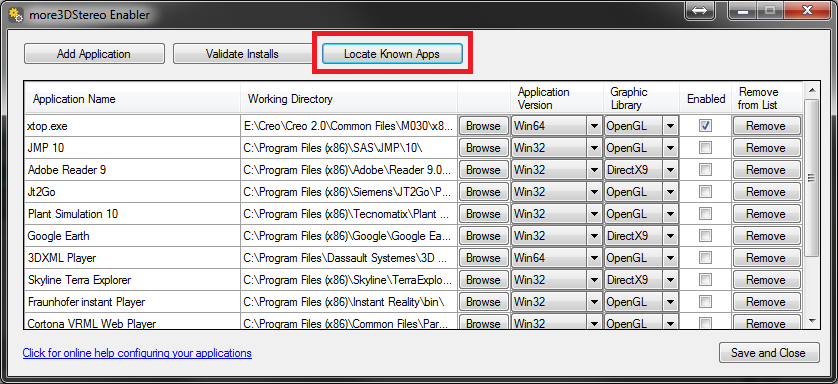
In case you have installed EliteCAD into a non-standard installation directory, please continue with step 5). If the more3D Stereo Enabler found your EliteCAD installation properly, please continue on step 8
5) Click the “Add Application” Button.
6) Navigate to your EliteCAD directory. Open the subdirectory named after EliteCAD’s version, e.g. “EliteCAD13AR”. Afterwards open the folder “usr”. Again open the subfolder named after EliteCAD’s version, e.g. “1300”. Finally open the subfolder “cad_dll_x64”. The complete path could look close to this:
“E:\EliteCAD13AR\usr\1300\cad_dll_x64”
7) Select the file “cad.exe” and press “Open”.
8a) Please set “Application Version” to “Win32” for a 32-Bit version of EliteCAD. Set “Graphic Library” to “OpenGL” and check the “Enabled”-Checkbox. Press “Save and Close”.
8b) Please set “Application Version” to “Win64″for a 64-Bit version of the EliteCAD. Set “Graphic Library” to “OpenGL” and check the “Enabled”-Checkbox. Press “Save and Close”.
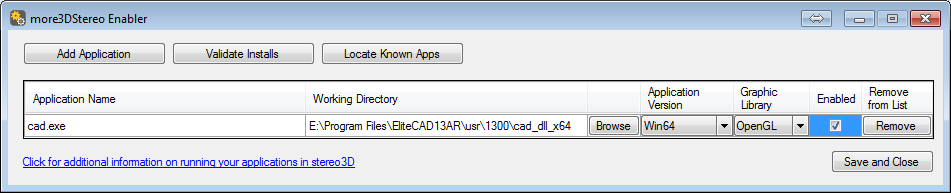
III. Configure EliteCAD for perfect 3D Stereo
9) Finally its time to start EliteCAD. Click on “View” in the menu bar and select “Display settings”, alternatively press “Control + Q”.

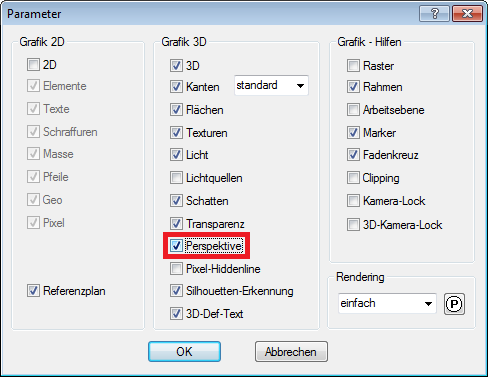
IV. Enjoy the 3D Stereo Visualization inside EliteCAD
You might want to finetune the 3D Stereo Settings of EliteCAD. If you ever feel like resetting to more3D’s recommended stereo generation, here they are:
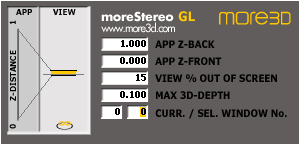
Are you not sure how to create a good 3D effect? Find out how in this tutorial video (6 minutes)
Do not hesitate to contact us for technical assistance: support@more3d.com
moreStereo3D provides 3D Stereo for glasses-free 3D displays, 3D Monitors, 3D TVs and 3D Projectors from within your application.
moreStereo3D works with many OpenGL based applications, it supports Side By Side, Top Bottom, Frame Sequential and Quad Buffered 3D Stereo output (any many more).
See our Youtube Channel for the latest tutorials and how-to’s.
See our FAQ for frequently asked questions.
Do not hesitate to contact us for technical support via the contact form or email: support@more3d.com
