This quick guide shows the necessary configuration steps to bridge Tecnomatix Plant Simuation into Virtual Reality for SteamVR, Oculus Rift, Oculus Quest 1 & 2, HTC Vive (Pro), HTC Focus, HP Reverb and Windows Mixed Reality HMDs. The guide also applies for bridging Tecnomatix Plant Simuation for Powerwalls, 3D stereo projectors, CAVEs and DOMEs.
- Start the moreViz Launcher
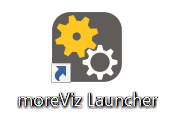
- Notice the moreViz-Tray icon (next to system time) and right-click it, select “moreViz Application Enabler”.
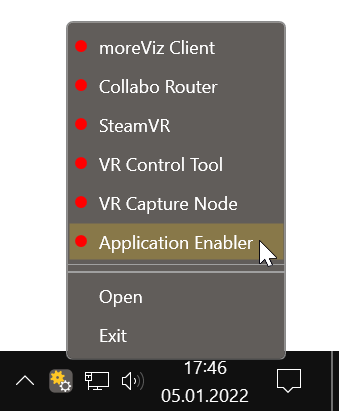
- Click “Locate known Apps”. The more3D application enabler will search the standard program files folders for known Plant Simuation installations and add them to the list.

- If Plant Simulation is installed to a non standard directory, please click “Add”, locate the “PlantSimuation.exe” file.
It is usually located in
“X:\Program Files\Siemens\Tecnomatix Plant Simulation 14.2”,
“X:\Program Files\Siemens\Tecnomatix Plant Simulation 15”,
“X:\Program Files\Siemens\Tecnomatix Plant Simulation 15.1”,
“X:\Program Files\Siemens\Tecnomatix Plant Simulation 15.2”,
“X:\Program Files\Siemens\Tecnomatix Plant Simulation 16”
or
“X:\Program Files\Siemens\Tecnomatix Plant Simulation 16.1”
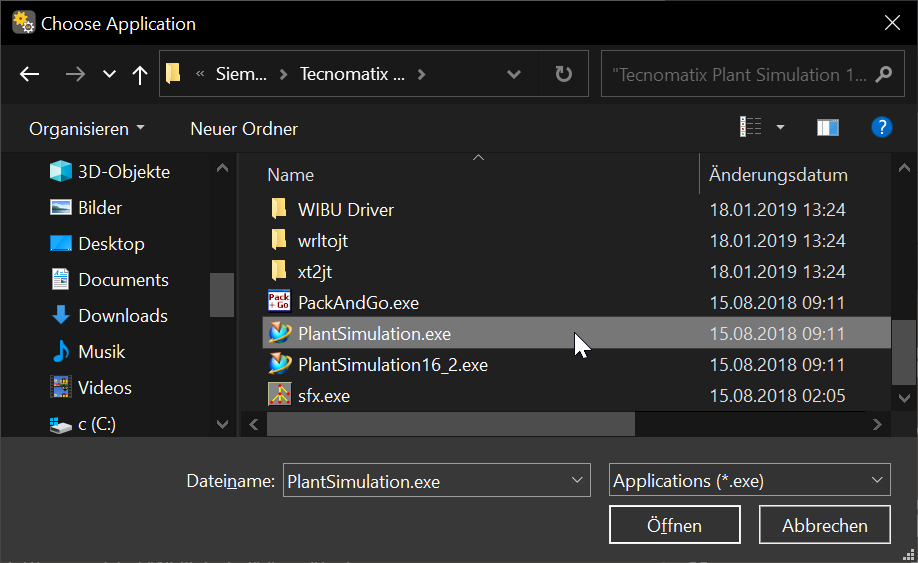
- Place the enable checkmark for the newly created entry.

- Close the Application Enabler.
- The moreViz VR bridging function is now available for the Plant Simulation installation.
- Start moreViz according to your setup and then start Plant Simulation.
- To finetune the VR experience with Plant Simulation open the Plant Simulation Preferences:
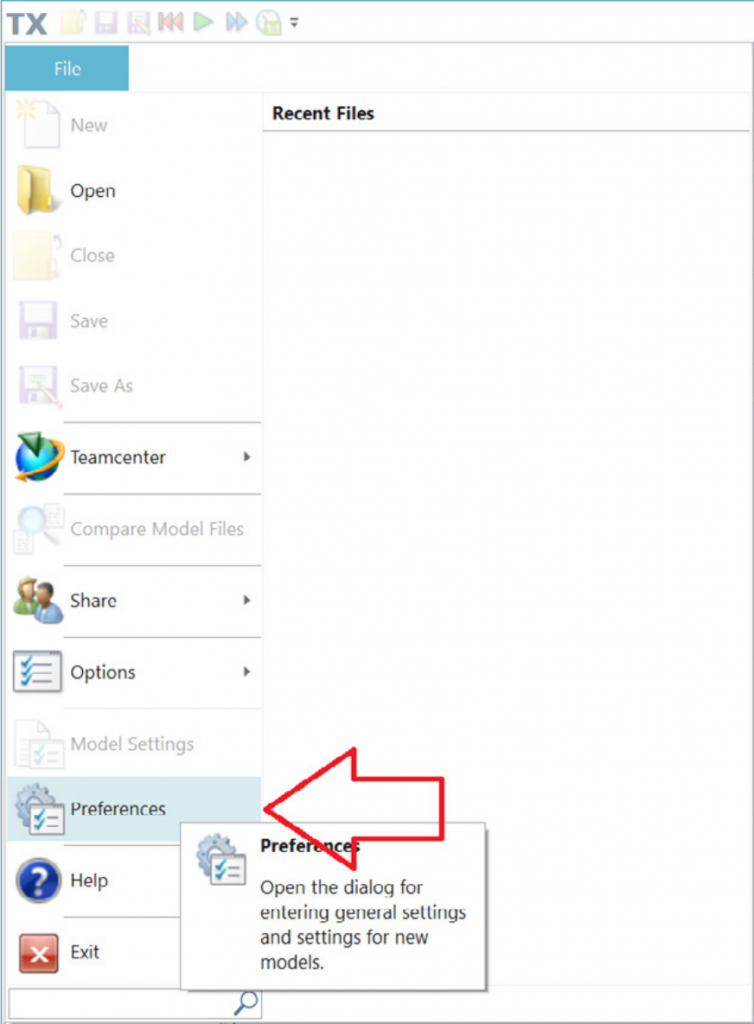
- Open the 3D Tab.
- Set the “Screen coverage Threshold” to 0. This will force Plant Simulation to render all models at full resolution and ignore any Level of Detail setting, upgrading the visual experience in VR at the expense of GPU/CPU utilization. This step might have to be repeated on the “Model Settings” per model.
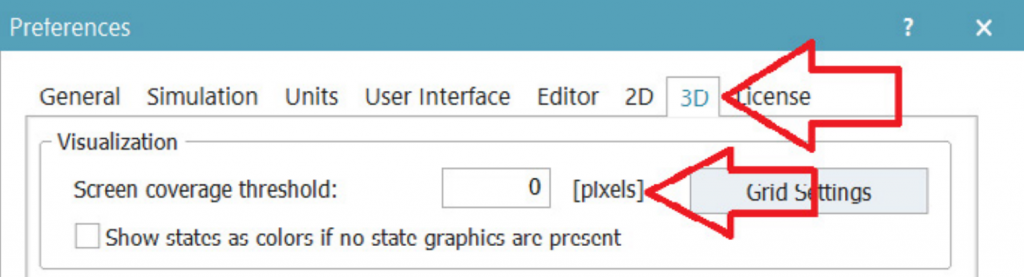
- Do not enable shadows in the Plant Simulation model, shadows are not yet supported as of moreViz 1.18.
- In case shadows are needed, open the Plant Simulation Preferences, go to the 3D tab and set “OpenGL Version” to “1.5”.

In case there are any issues with the visualization in the moreViz client, make sure to have followed these guides:
- Dual GPU & Quadro guide: For frozen or black image in client
- Fit the 3D into the host app’s viewport: in case geometry is missing in the moreViz client
The moreViz Software bridges over 35 applications to any SteamVR compatible Head Mounted Display and 3D Projectors. No Import/Export hassle, but a 1:1 VR plugin!
See our Youtube Channel for the latest tutorials and how-to’s.
See our FAQ for frequently asked questions.
Do not hesitate to contact us for technical support via the contact form or email: support@more3d.com
